[Wireless Router] Bagaimana cara set up koneksi WPS?
Apa itu WPS?
WPS (Wi-Fi Protected Setup) adalah standar keamanan wireless yang memungkinkan Anda menghubungkan perangkat ke jaringan wireless dengan mudah. Anda dapat mengkonfigurasi fungsi WPS melalui konde PIN atau tombol WFP.
WPS mendukung otentikasi menggunakan Open System, WPA-Personal, dan WPA2-Personal. WPS tidak mendukung jaringan wireless yang menggunakan Shared Key, WPA-Enterprise, dan metode enkripsi RADIUS..
Catatan: Pastikan perangkan mendukung WPS.
Anda dapat dengan mudah menghubungkan klien WPS ke jaringan dengan salah satu dari dua cara dibawah ini:
Metode1: Klik tombol WPS ada interface ini( Atau tekan tombol WPS pada router), kemudian tekan tombol WPS pada adapter WLAN klien dan tunggu 3 menit untuk membuat koneksi.
(Periksa perangkat wireless adna atau user manual untuk posisi tombol WPS. Apabila memiliki pertanyaan lain seputar Router ASUS, silahkan cek user manual)
Metode2: Start proses WPS klien dan dapatkan kode PIN klien. Masukkan kode PIN klien pada kotak kode PIN Klien dan klik Mulai. Silakan periksa panduan pengguna wireless klien Anda untuk melihat apakah itu mendukung fungsi WPS. Jika wireless klien Anda tidak mendukung fungsi WPS, yAnda harus mengkonfigurasi wireless klien secara manual dan menetapkan Nama jaringan (SSID) yang sama, serta pengaturan keamanan sebagai router ini.
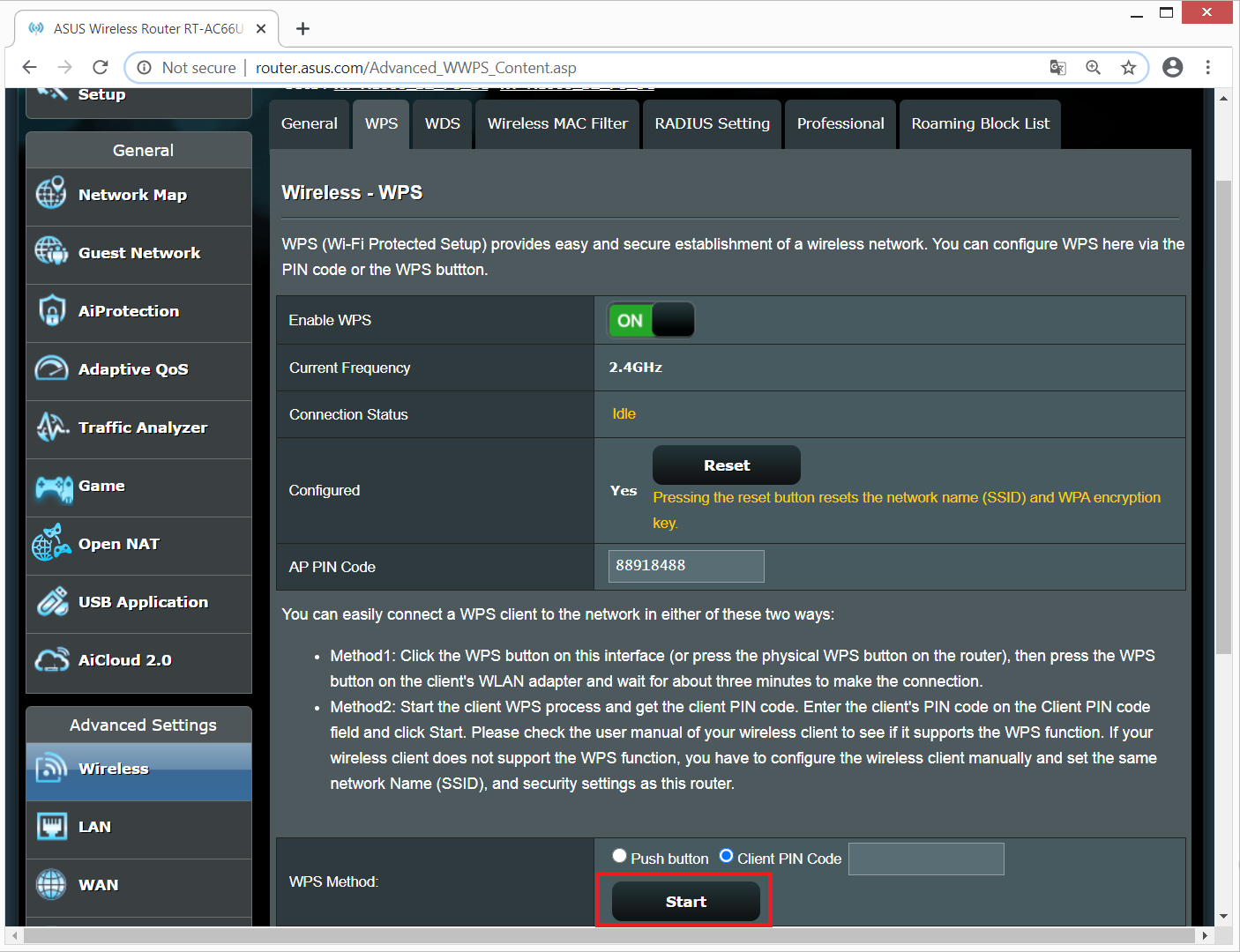
FAQ
1.Kenapa saya tidak dapat melakukan koneksi WPS dengan sinyal 5G pada Dual-band Router?
WPS menggunakan 2.4GHz secara default. Jika Anda ingin mengubah frekuensi ke 5GHz, MATIKAN fungsi WPS, klik Alihkan Frekuensi di kolom Frekuensi Saat Ini, dan nyalakan kembali WPS.
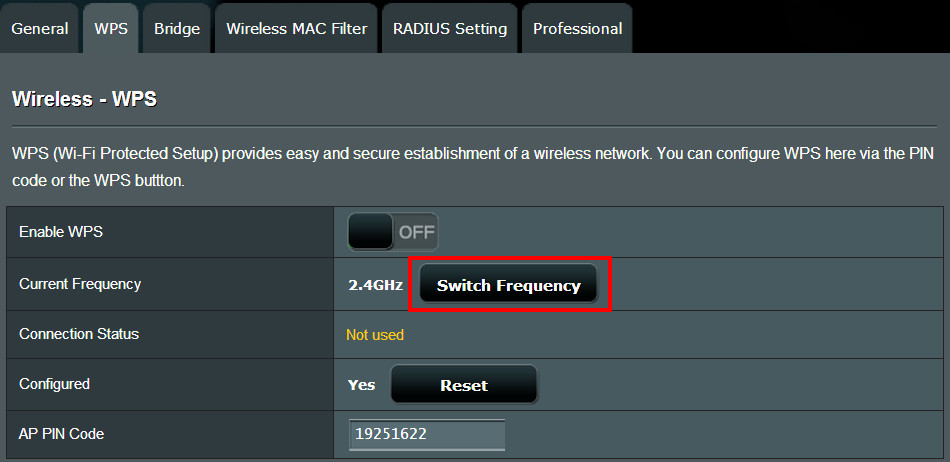
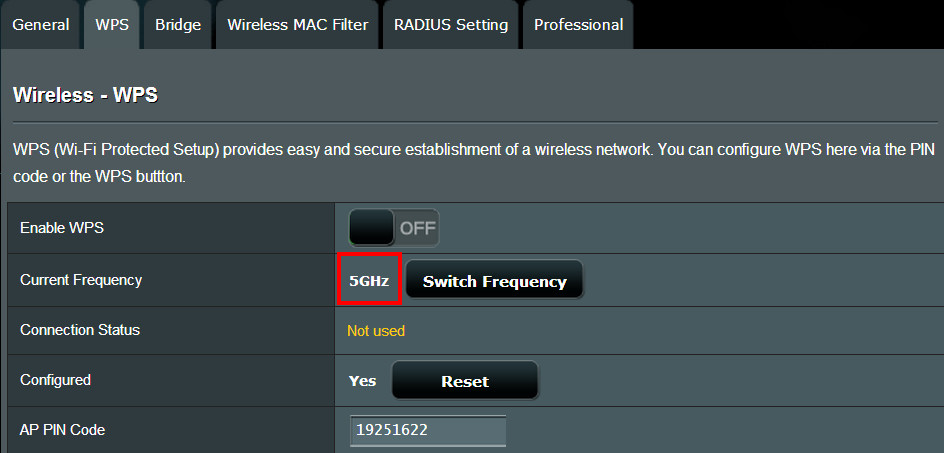
2. Bagaimana cara reset koneksi WPS?
Klik tombol reset pada WPS.
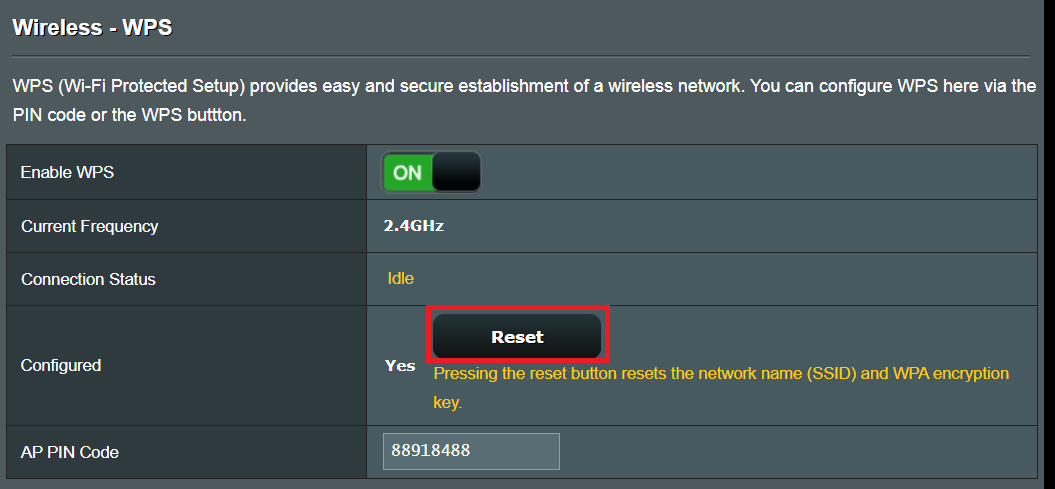
3.WPS tidak berhasil tersambung.
WPS mendukung otentikasi menggunakan Open System, WPA-Personal, dan WPA2-Personal. WPS tidak mendukung jaringan wireless yang menggunakan metode enkripsi Shared Key, WPA-Enterprise, WPA2-Enterprise, dan RADIUS.
Step 1. Silakan periksa versi firmware yang terbaru.
Anda dapat memeriksa versi saat ini dari halaman pengaturan (WEB GUI) router Anda.

A. Apabila buken versi terbaru, silahkan upgrade ke versi terbaru dan reset router ke pengaturan standar. Terakhir ikuti Quick Internet Setup (QIS) untuk setup router kembali.
Tentang bagaimana cara updagre versi firmware dan cara memeriksa versi, silahkan buka [Wireless] Bagaimana cara update firmware dari router anda ke versi terbaru ? (ASUSWRT) | Official Support | ASUS Global
B. Apabila saat ini sudah menggunakan versi terbaru, silahkan reset router anda ke pengaturan standar dan ikuti Quick Internet Setup (QIS) untuk setup router kembali.
(1) Reset the router
Gambar berikut mengambil RT-AC68U sebagai contoh.
(Model yang berbeda mungkin memiliki sedikit perbedaan, harap konfirmasikan informasi terkait di manual pengguna jika Anda memiliki kekhawatiran.)
Tekan tombol RESET sekitar 5 ~ 10 detik hingga indikator Power LED dari router mulai berkedip, kemudian Anda dapat berhenti menekan.
Sementara itu, semua indikator LED pada router harus mati dan ini adalah kejadian yang normal karena router melakukan boot ulang sendiri.
Dan tunggu sampai indikator Power LED dan indikator WiFi LED menyala lagi, Anda bisa mencoba masuk ke GUI router lagi.
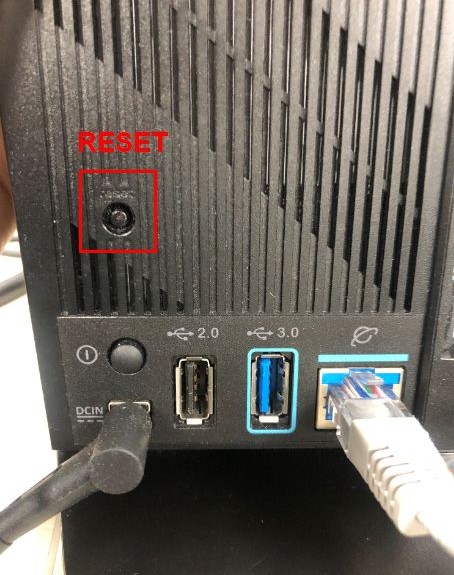
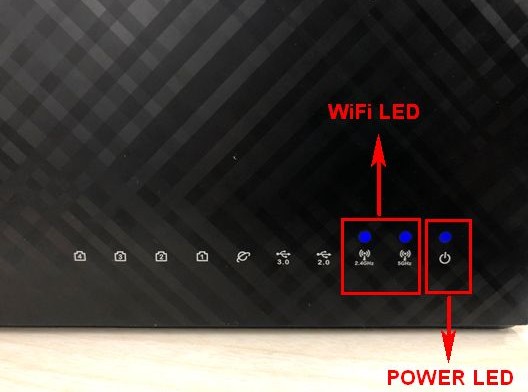
Perhatian: Setelah menyetel ulang router, semua setelan akan dihapus dan perlu disetel lagi.
(2) Gunakan Quick Internet Setup (QIS) untuk setup router Anda kembali.
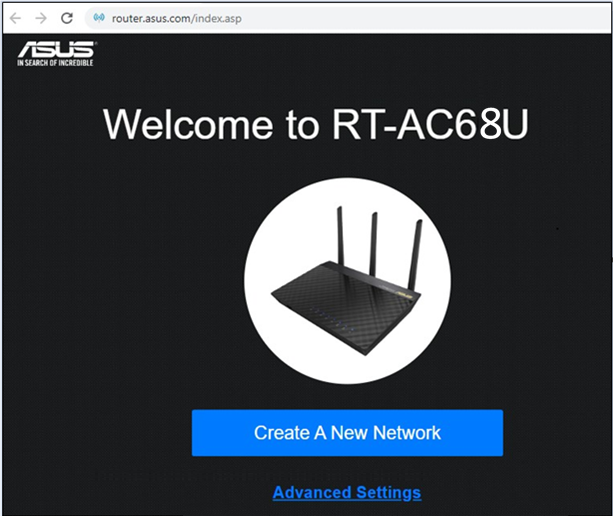
Tentang bagaimana cara menggunakan Quick Internet Setup (QIS)untuk setup router Anda, silahkan buka [Wireless Router] Bagaimana cara menggunakan QIS (Quick Internet Setup) to set up Router ? (Web GUI) | Official Support | ASUS Global
Langkah 2. Jika semua langkah di atas masih tidak dapat menyelesaikan masalah yang Anda alami setelah mencoba, harap hubungi ASUS Customer Service Center.
Bagaimana cara mendapatkan (Utility / Firmware)?
Anda dapat mendownload dirver terbaru, software, firmware, dan panduan pengguna di ASUS Download Center.(LINK)
Apabalia Anda memerlukan informasi lain tentand ASUS Download Center, silahkan bukan link berikut ini.